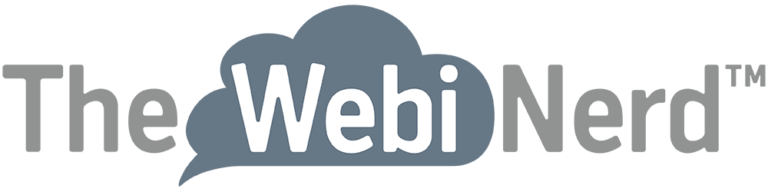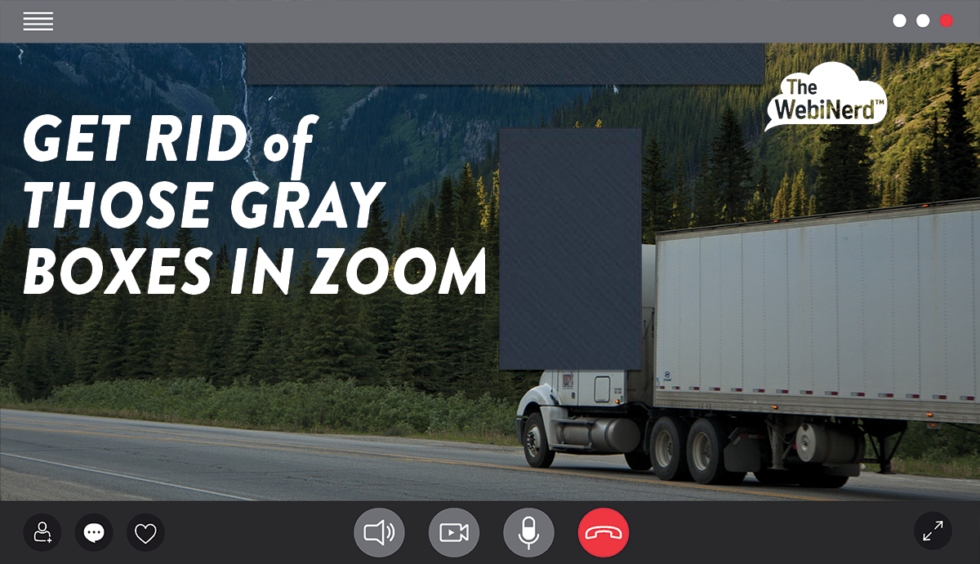The WebiNerd has always been fully remote, and we like to think of ourselves as…
Get Rid of Those Gray Boxes in Zoom
In Zoom and other screen sharing applications, those gray boxes you sometimes see floating on top of your shared screen are trying to hide something for you, but your computer isn’t handling it.
I came across a lot of bad advice when I was troubleshooting a Zoom issue (different issue). As I searched for solutions, I found a litany of bad advice on this very common issue: when sharing a screen in Zoom, especially when optimized for playing video, gray boxes appear in the sharing. Here’s what’s really going on and some tips to fix it or minimize its impact on your meetings and webinars.
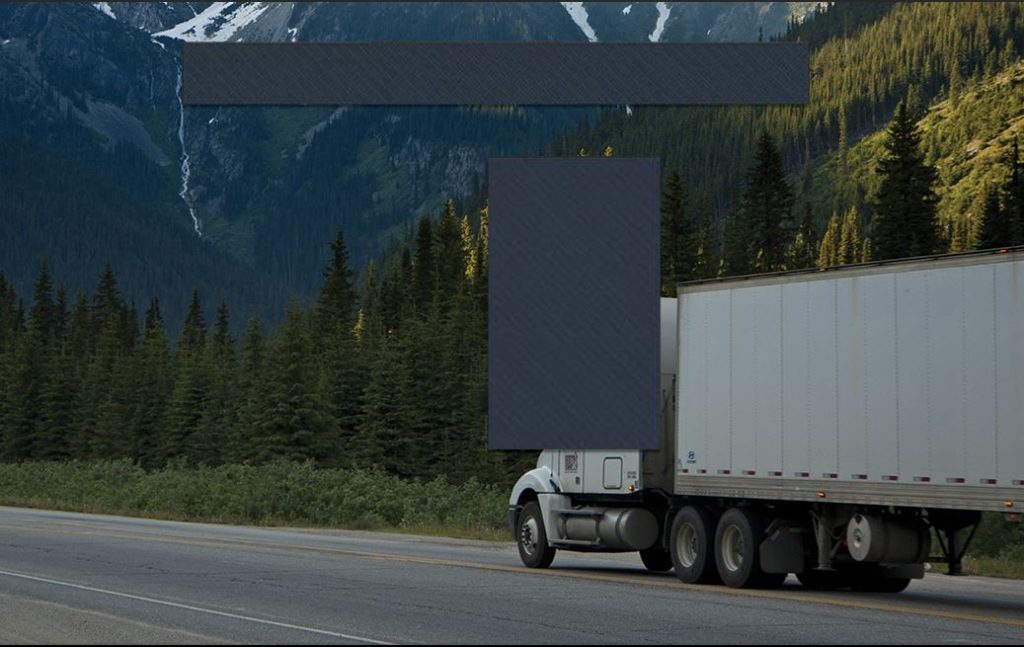
I’ve been helping folks troubleshoot this issue since 2007 (GoToMeeting/GoToWebinar back then) and it may extend to any application that can share screen content. It’s not the application failing; it’s your computer that is not up to snuff. Let us explain.
What is making the gray boxes appear?
The application (in this case Zoom) is giving instructions to share the screen and omit some of the image. That’s a neat trick, right? It allows for you to share your presentation or video, but hide your chat box or other applications floating on top of your screen.
Using layering and adaptive screen sharing, Zoom is going to “mask” or hide some of the image on screen and share what sits behind it. When this does not work properly, screen sharing will transmit the screen with gray overlays to hide these regions of the screen instead of making them transparent.
This can happen with normal screen sharing, but is more commonly encountered when folks use the option to “optimize for video clip”. This function changes the way the screen is captured to send streaming video via a tool that normally isn’t keeping up with many changes. This increased effort requires more computing and puts more strain on the computer (CPU) and Graphics Processing Unit (GPU). What you end up with are gray boxes covering up a video that is struggling to play.
Most commonly, you’ll see a gray box covering what would be the Zoom menu bar at the top of the display, chat or participant windows that may be on screen or other application windows that you have not selected to share.
Why does this happen?
Simply, your Graphics Processing Unit (GPU – often referred to as the video card) on your computer can’t handle this function.
How can I fix this?
You may not be able to resolve this issue on all computers without a hardware modification – swapping out the GPU for a better unit. Graphics processing for business functions versus gaming or creative projects is what we’re dealing with. Most of us don’t need a souped up GPU for day-to-day business tasks like working in spreadsheets and reading documents.
Enter video conferencing and screen sharing…
The typical business computer has parts that meet specifications or are specced for the anticipated type of computing to be done. Now that we are all streaming video and sharing screen content, some of these systems are showing that they are not exactly up to the task for these processes.
Fix #1: Install GPU updated drivers
Fix #2: Replace your GPU or computer with a more capable model
Is there a way to minimize the impact of this issue?
Yes, it definitely is possible to continue to screen share and use an affected computer and minimize the appearance of these gray boxes.
Recommendation #1
Use two monitors
By moving the video or content that you are trying to share to one screen and all Zoom windows and other applications that you do not want to share to the other screen, you can effectively prevent the gray boxes from being shared. If you want to move the Zoom floating menu at the top of your screen, click and drag on the green portion of the menu.
Recommendation #2
Share a portion of the screen
Using the Advanced options in the share screen menu in Zoom, you may share just a portion of the screen. This can be used in conjunction with optimizing for video clips. Frame the area of the screen that you wish to share and ensure that no other windows from Zoom or other applications come into that boundary.
Recommendation #3: Advanced share video option
If you are sharing a video clip, Zoom now allows you to play the file directly to screen sharing which greatly enhances the playback quality, your workflow to play and system utilization. Try using this option instead of using the feature to optimize for video clip.
Recommendation #4: Hide floating menus
Zoom has added a feature to let you hide the floating menu and it appears to be effective and temporarily relieving this issue. It hides only the control menu for Zoom that will be at the top of your screen by default. It does not hide the chat or participant windows. Hit Esc on your keyboard to show the menu again.
Need some more help to guarantee great results?
Our Virtual Event Coaching services are one way to get personalized attention to make sure you are set up for success. Give us a call and we’ll be happy to walk through some of the affordable ways we can help you produce high quality virtual events.