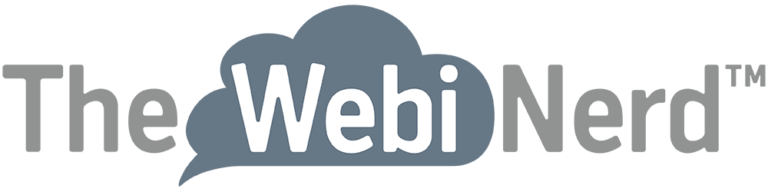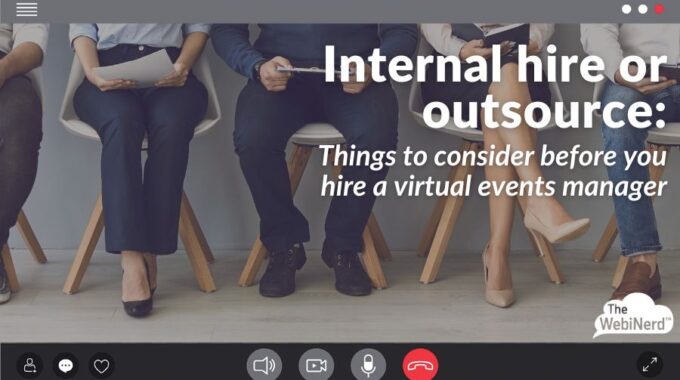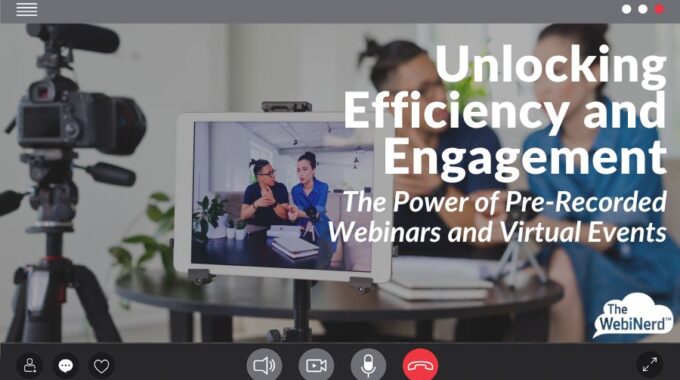Understand the risks associated with hiring an in-house virtual events manager and the benefits that…
Our Top 5 Tips for Mastering a Slide Deck Presentation in Zoom
Presenting in a virtual format takes some skill and preparation to do it well. Whether you’re using PowerPoint, PDF, or some other application to drive your presentation slides, read on for our top tips for ensuring smooth transitions and keeping control of the flow.
1. Know Your Hot Keys
We’ve talked about our favorite Zoom hotkeys, which you should refresh yourself with and also download the handy infographic, but PowerPoint and Keynote also have their own presentation hotkeys to learn. The shortcuts for US keyboard layouts you want to commit to memory include:
Keynote on Mac
- Play presentation: Option- Command – P
- Show/hide presenter notes: Shift – Command – P
- Advance to the next slide without animation: Shift – Right Arrow
PowerPoint for Windows
- Start a presentation from the beginning: F5
- Start the presentation in Presenter View: Alt+F5
PowerPoint for Mac
- Start a presentation from the beginning:
+Shift+Return
- Start the presentation in Presenter View: Option+Return
2. Avoid Embedding Your Video
We know it’s tempting to embed a video file directly into your PowerPoint and Keynote slide deck to keep things seamless and in one place, but the loss of playback quality isn’t worth the saved click. When we work with clients using shared media it’s our recommendation to always share a downloaded video directly from your desktop. Videos played from the internet or embedded in slides decks almost always suffer in quality, latency, and audio issues. Videos streamed from the internet, i.e. YouTube or Vimeo, may look fine from your slide, but your viewers will most likely see latency issues when you share this way through a conferencing platform.
What to do instead? In your presentation build a placeholder slide for the video. This could be either graphics/text introducing the slide, or even a free frame from the video. When it comes time to play the video it’s just a couple clicks for a new share and when the video ends you can switch back to the deck on the next slide.
3. Using the Notes Section
The Notes pane in Microsoft PowerPoint is a convenient place to hold talking points, references and script cues when giving a presentation. However, when sharing a presentation screen in a virtual meeting we don’t want the audience to read along and see our secrets. There are two ways to keep the notes visible to yourself, but keep them hidden from everyone else.
Double monitors:
Having double monitors (either a laptop screen plus a secondary monitor or a desktop with two monitors) is a must-have for someone who frequently presents in Zoom. Once you make the leap you’ll wonder why you struggled so long with your single screen. With double monitors the Presenter View feature in PowerPoint is the easiest way to keep your PowerPoint Notes in your sightline while sharing your presentation to the audience. This feature lets you view your presentation with your speaker’s notes on one monitor, while hiding your notes from your audience as the presentation plays on another monitor.
Single monitor:
This arrangement is a little bit of a workaround, but is doable if you don’t have a lot of real estate. In PowerPoint, put your presentation in Normal View so you see your thumbnails on the left and notes at the bottom. Make your current slide as big as possible by minimizing the thumbnail column. In Zoom, go to Share Screen > select PowerPoint application > Advanced > Portion of Screen. From there, adjust the frame around your current slide only. Now your audience can see the current slide while you see the full PowerPoint application. Navigate through the slides with arrow keys.
Note: in this mode your PowerPoint is editable. Make sure you have already checked all the spelling and removed Microsoft helpful hints.
4. Cue Your Slides with Fresh Phrases
When navigating through a slide deck it’s easy to slip into the habit of saying “next slide” while you follow along someone else’s shared screen, and can even happen if you are controlling your own deck and multi-tasking the technology, engagement and your words. Read our blog and download our infographic for Ways to Say “Next Slide” without Using that Overworked Phrase to keep alternatives handy.
5. Dedicate Time to Rehearse
We’ve seen it time and time again – you have a panel of professionals with busy schedules, or facilitators being paid for a set amount of time, and the event hosts do not want to impose or go over budget by asking for 30 minutes of rehearsal. After working with hundreds of clients we can’t understate the importance of including a short rehearsal with all speakers even if we’re working with presenters who are experienced and well versed in the technology. Dedicating 30 minutes of rehearsal a few days before the live event gives everyone the chance to:
- Check that software updates are made and audio/video options are optimized
- Review how the event will kick-off and the order of speakers
- Catch any transitions or animations that need special attention
- Practice transitions and hand-offs, and remind speakers ways to cue the next slides
As always, let us know if you’d like to learn more about our coaching and production services.