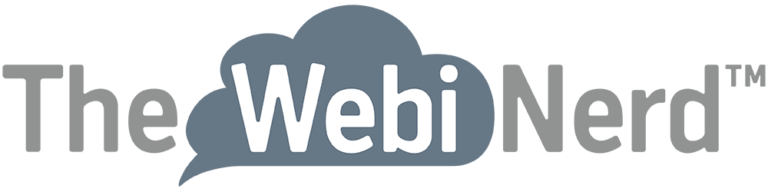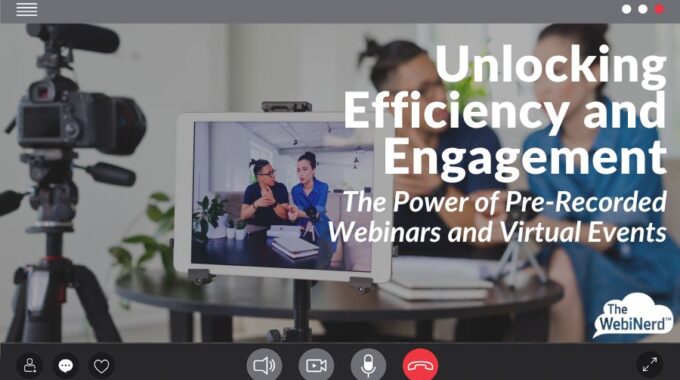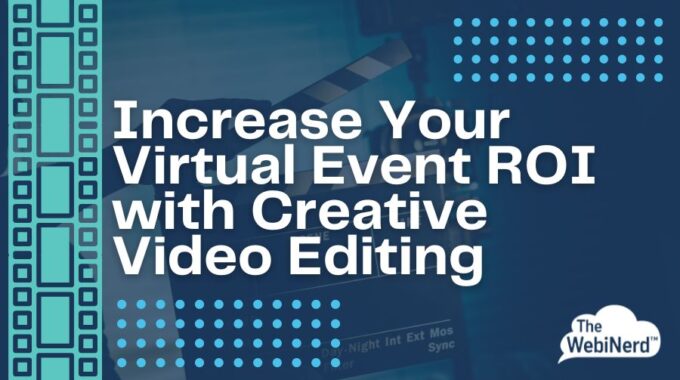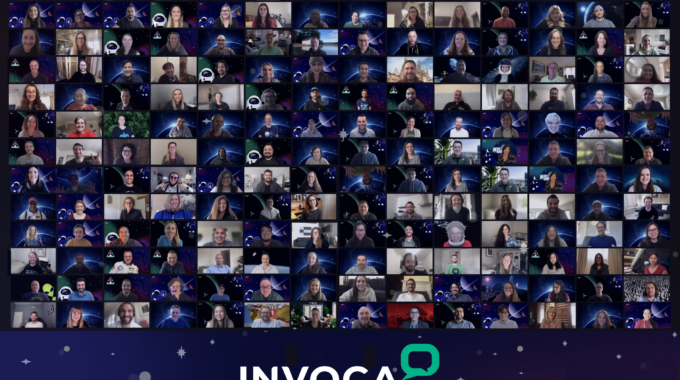With pre-recorded webinars, your speakers have the option to appear as flawless orators who rarely say “um” or “uh” while guiding your audience through dense content where there is no room for error. They can also eliminate the scramble to find a common schedule for busy presenters when you're working across multiple time zones.
While they may rub against some of our best instincts as event organizers, pre-recorded or simulated-live webinars offer several clear benefits that may make recording your presentations in advance ideal for some of your virtual events.
Embrace working from home and use Zoom like a pro.
The WebiNerd has always been fully remote, and we like to think of ourselves as pretty experienced when it comes to creating a professional “virtual office” and online meetings. Here are some tips for looking as great on camera as you would in the conference room.
Upgrade your camera and microphone.
Your computer likely has a built-in camera and microphone, but replacing those with an external webcam and headset will instantly enhance the experience for you and others in the meeting.
Sound like you’re in the room.
Using a headset will bring a warmer audio quality, which sounds closer to meeting in person, and can also help cancel out other noises. We recommend using a wired microphone/headset rather than bluetooth to get the highest quality sound possible. A bluetooth or wireless headset microphone may be convenient, but you will lose some of the warmth in audio quality.
To better understand why it’s worth investing in the right microphone and set up, check out this test we did between a stock computer microphone (Dell G7 laptop), webcam mic, a Sennheiser SC70 headset (if not available, here is a comparable version the Sennheiser SC 160) and a Shure SM58 mic sent to a Yamaha AG06 USB mixing board. Give it a listen and let us know what you think sounds best.
Look bright and clear
It’s worth investing in an external webcam if you’ll be spending a lot of time using video conferencing. A quality external webcam will give you higher quality output with vibrant colors, help frame your face on screen, and will also allow you to adjust the placement so that you can get good eye contact with others in the meeting.
Bonus: many webcam manufacturers offer software to give more customization including zoom and pan for your best possible framing. We’re partial to the Logitech brand here at the WebiNerd and couldn’t be more pleased with the Logitech Brio.
We have another blog post over here that details other ways to achieve great looking video.
Zoom Tech Tips:
- Check that Zoom is selecting your external microphone and/or external webcam when you’re in your meeting.
- Enable “Touch Up My Appearance” for a subtle video enhancement. This Zoom feature reduces visible blemishes and helps you look your best.
Bonus: If you’re investing in new equipment, purchasing a second monitor (often available at thrift stores on the cheap) will make your work experience much more enjoyable, especially if you plan on getting fancy with screen-share collaborations (see below).
We can recommend the ASUS VS239H-P 23” for a budget but good quality option. Wirecutter recently did a round-up that includes this monitor and some more high-end choices.
Integrate Zoom into Your Calendars
Syncing your Zoom account with your calendars, emails and browser makes it easier for you to set up meetings quickly and using less clicks.
Zoom Extension for Chrome
The Zoom Scheduler Chrome Extension allows you to schedule Zoom meetings directly from Google Calendar. Using the extension, you can start an instant meeting or schedule a future meeting. The meeting join link and details are sent via a Google Calendar invitation so the attendee can join with a single-click from the calendar.
Zoom for Outlook Plug-in
The Zoom for Outlook add-in is designed to manage scheduling within the Outlook web and desktop apps. The add-in allows you to easily add a Zoom meeting to any new or existing calendar event. More info can be found here.
Calendar and Contact Integration
Log into the Zoom Admin Web Portal and click on your Profile. From there you can integrate with Google, Outlook or Exchange and sync your calendar and/or contacts.
Once you have added a calendar to your Zoom account, Zoom will check your calendar for upcoming meetings and show them in the Zoom app on desktop and mobile for a quick start or join.
Meaningfully Collaborate with Your Colleagues
Being able to video chat with your team is helpful, but you can use Zoom for more productive activities beyond getting to see each other.
We suggest turning off video for a period of time and just use audio and screen share. A recent article in Psychology Today Why Video Chats are Wearing Us Out noted that constantly seeing our own self-image can be mentally exhausting and distracting.
Whiteboarding
If you come from an office that uses whiteboards during meetings, you can continue that practice using the Whiteboard feature in Zoom. It works much like it’s analog counterpart – take notes, diagram, and save your whiteboards for later use. Whiteboard works best if you have a touch screen with pen, but a mouse/track-pad will work.
Bonus: Whiteboard also works well if you want to host a team-building game like Pictionary! You can annotate on any screen share as well. Create slides that you can illustrate your point over using annotation.
Screen sharing
Zoom supports multiple people sharing their screens at the same time. It’s easy to share your screen and collaborate with Zoom. It’s great for highly collaborative teams, like engineers.
Annotating over shared content
Making design or doc edits is so much easier when you can jointly annotate and make edits. Pull up that webpage you’re designing and share your screen, now everyone can annotate and mark where edits are needed. Leverage the co-annotation capabilities to simplify collaboration.
You can also pass Remote Control of a shared screen. If your co-worker is sharing her screen you can Request Remote Control (or she can Pass Remote Control) over to you so you can advance slides or handle other management of the content.
Working from home – and staying at home all day – is an adjustment we’re all getting used to, but when you take time to understand how to use the Zoom technology to your advantage, it can make help bring in some of that intimacy we’re all missing from our old office life.
We recently helped a client host their Bring Your Daughters and Sons to Work Day via Zoom, with over 90 kids in attendance. The customer provided well-orchestrated, kid-friendly activities and The Webinerd helped execute their plan.
If you want to do more to amplify your online events, we’re here to help. Schedule a free consultation or reach out and let’s do something great together.