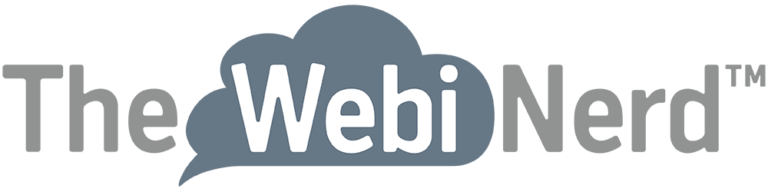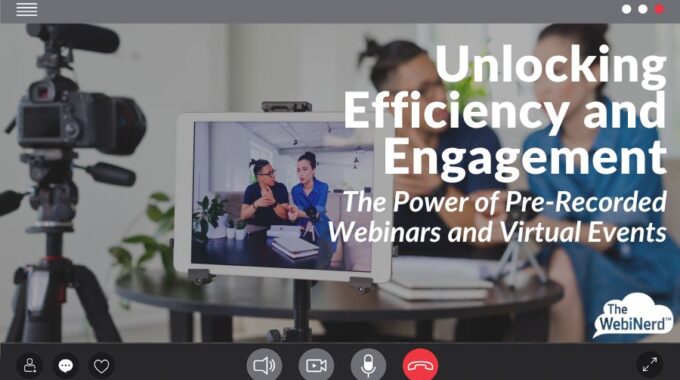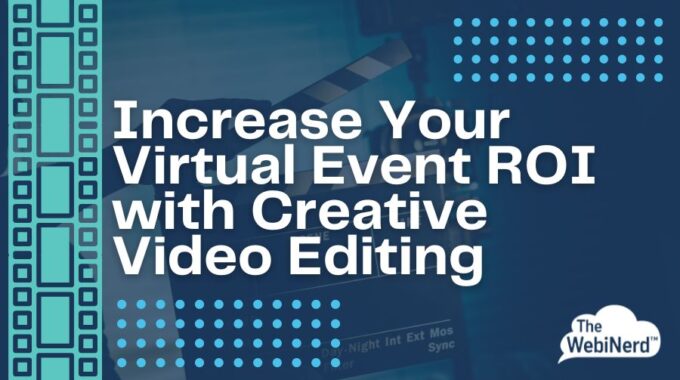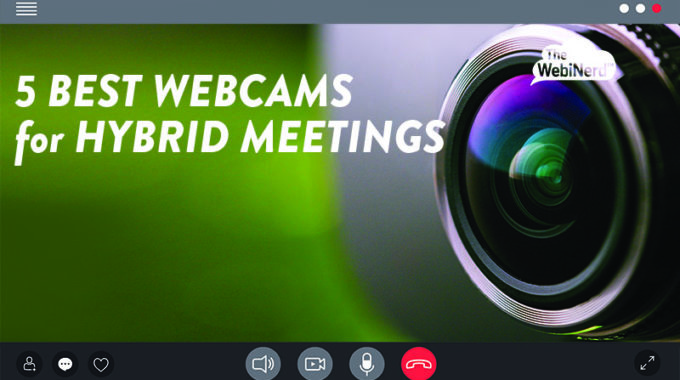With pre-recorded webinars, your speakers have the option to appear as flawless orators who rarely say “um” or “uh” while guiding your audience through dense content where there is no room for error. They can also eliminate the scramble to find a common schedule for busy presenters when you're working across multiple time zones.
While they may rub against some of our best instincts as event organizers, pre-recorded or simulated-live webinars offer several clear benefits that may make recording your presentations in advance ideal for some of your virtual events.
Our top 3 Zoom tips to help teachers start the school year
1.
Our top 3 Zoom tips to help teachers start the school year
With more distance learning expected across the globe this coming school year, we want to share some easy ways to enhance your students’ experience. One of the biggest challenges we face with distance education is the tactile demonstration of tasks and activities. In this article we will cover using a secondary camera to replicate your by-hand demonstrations. We’ll also talk about becoming a Mute Master and other ways to keep your students focused on you or other speakers!
Tip #1 – Get fancy with a second camera
Zoom makes using a second camera easy with the option to use screen sharing to “share content from 2nd camera”. Your second camera can be an external web cam OR your mobile device.
Click to Share Screen and choose (a) Advanced at the top and select (b) Content from 2nd Camera. This camera actually shows through the screen sharing feed in Zoom and does not appear with the rest of the video feeds from the meeting, so it will be front and center for your participants.
Bonus tip: you can select to (c) optimize this share to send this second video with more clarity, but we’d only recommend this if you are capturing something really action-packed.
Overhead cameras for demonstration
There are numerous overhead camera options out there and looking at some may give you ideas on how to craft your own on a budget. I like the idea that this one offers with a platform below – imagine a white board or work space.
Use a mobile device
There are numerous, handy devices out there like arm mounts, cranes and so forth for mobile devices as well. This one is a bit expensive, but we think it gets the idea across well. You’ll want something that’s really stable and can stand up to some bumping – clamped or bolted to your desk or table would be ideal – so that you don’t have to constantly adjust your area of view. We tend to shy away from items with flexing and bending arms that may wear out over time and prefer a solid or clamping joint.
There are software tools that you can use to access your camera remotely from your computer to use it like a webcam. This article from PC Magazine will teach you how. If you want to forgo the technology set up to do this (which really isn’t that hard and offers the above second camera option), simply join your mobile device to the meeting like any other participant. You can use the spotlight feature that we’re about to talk about to make sure that your participants are seeing the correct video feed. Be sure to also disable the second device’s audio or mute it and turn down the volume to avoid echo and feedback.
Bonus, bonus tip: Take your mobile device outside for a bit of exploration. Maybe you can take your students on a virtual field trip (I feel another blog coming on already).

If you join in from the second device, make it a co-host in the meeting. If your computer loses connection for any reason, the host controls will fail over to your mobile.
Take your mobile device outside for a bit of exploration. Maybe you can take your students on a virtual field trip to your backyard garden or a neighborhood park.

Tip #2 – Use the Spotlight Video tool to keep your class focused!
You might know about this feature already; it has a lot of potential for a savvy educator. In a Zoom meeting, everyone controls their own view. This means that the viewer can toggle between speaker and gallery view at the top right any time to alter how the meeting displays on their screen (swipe left and right on mobile).
As the host using spotlight, you can suggest what I see, but you can’t keep me there. Regardless of your participants’ selected view, when you spotlight a video feed in a Zoom meeting, all participants are moved to the speaker view on that spotlight video feed. A video feed on spotlight will not switch away even if other audio channels make noise.
Keep yourself in the Spotlight
Your students are aching for distractions. To make sure everyone is watching you and not their classmates, cancel the spotlight and quickly re-enable it frequently to return your viewers to focus. Using the spotlight tool to bring their attention back to you or another participant of focus lets them know that you are guiding their experience – you’re in control and you’re savvy enough to focus on them too.
Put the focus on your learners
Use the spotlight feature in a game or incorporate it into activities like brief reports. Maybe you want to have your participants keep their audio open for accountability reasons (more on that next), but this means that rogue noises may pull the video focus away from a student presenter that’s gone a bit quiet. Use the spotlight tool to make sure extraneous sounds don’t interrupt the focus of the whole group by keeping the video steady on your subject.
This can all be done in the participants list in your Zoom meeting – mouse over a name, click more and select “spotlight video”. You can also access this control (and many more) by clicking the […] menu at the top right of a video feed – mouse over the video to see the menu.
Tip #3 – The fastest mute button in the west
The “Mute All” button may seem like it’s the most effective audio control, but we use it judiciously. While it’s great for ending unruly audio situations, keeping an eye on the Participants list and understanding the nuance of muting is going to greatly improve the experience for you and all of your participants.
Having your participants keep their audio lines unmuted provides some accountability; you’ll hear if the TV is on (is grandma watching her episodes?) or if your student is in a highly distractible environment. While this makes you a more aware instructor and leader, there may not be much that you can do to positively resolve this situation in some cases.
Use active muting
In practicing active muting, you will keep an eye on the Participants list in Zoom as much as possible. Noise from participants will cause their mic or phone icon to indicate a sound is being carried.
When lines are muted, they shift to the bottom of the list (alphabetized by first name), so take a quick scroll down there occasionally to see if everyone is remaining accountable. Otherwise, keep an eye on the top of the list to watch for distracting noises for a quick response.
By mousing over a name in the participant list or a video feed, you can quickly mute an individual. Fairly recently, Zoom implemented a privacy feature making it so participants must unmute themselves. This means that, as the host, you can “ask to unmute”, which will prompt them to open their line, but you cannot force their line open.
Use the Mute All function
Personally, I don’t use it often with our clients. However, if you are juggling a big class and have an outburst from several people at once, Mute All will quickly cut the noise and let you regain control. It mutes everyone but the host or co-host who initiated the feature. If you use it to eliminate a noise quickly, it will mute any other active speaker; quickly prompt that person to unmute themselves.
The Alterative to Mute All
Note the […] menu at the bottom of the participants list. The top three items on the list will help you to discreetly manage your muting without having to abruptly mute all participants.
Want to enter a lecture mode? Uncheck “allow participants to unmute themselves” – only the host and cho-hosts can prompt participants to unmute in this mode and can manage their own muting. Further, unchecking this option does not mute lines that are already open. Enable the option again to allow students to unmute themselves or click “ask all to unmute” to return to a conversational mode.
We have tremendous respect for educators at all levels and we’d love to hear from you. We’ve created an email address just for questions from educators like you and we hope that you’ll reach out to us, free of cost, at [email protected] to discuss advice, best practices and use cases – this is not intended for technical support. For our readers that are not classroom teachers, please take a moment to consider the challenges they face this coming school year and how you might be able to help.
If you want to do more to amplify your online events, we’re here to help. Schedule a free consultation or reach out and let’s do something great together.