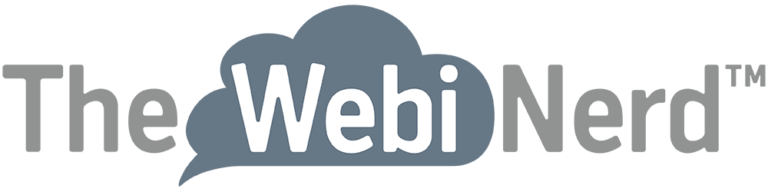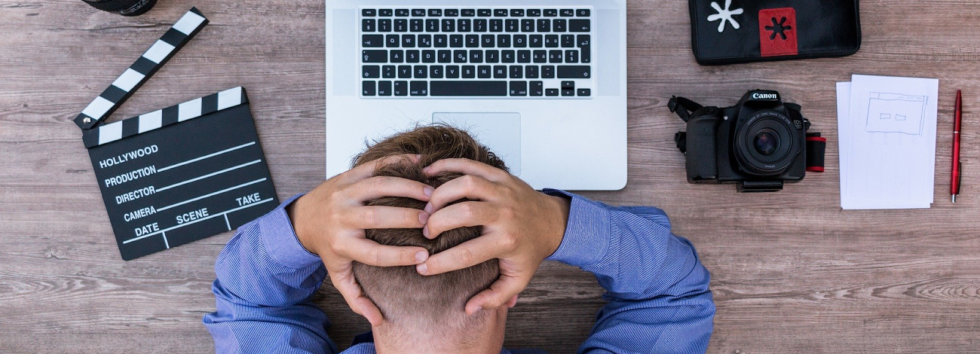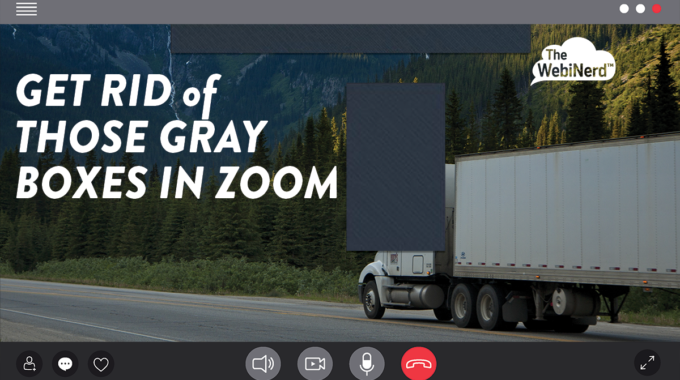In Zoom and other screen sharing applications, those gray boxes you sometimes see floating on…
How to Prevent Zoom Bombing
A successful Zoom meeting host will use these best practices to keep meetings secure, private, and avoid unwelcome disruption.
Update as of April, 27, 2020: Zoom 5.0 has been released with enhanced security features, see full release notes and download here.
With Zoom suddenly becoming the way people globally conduct business, distance learning, and even playdates, we’re seeing an increase in disruptive activity from people looking to hijack vulnerable online events. Zoom-bombing is a new term used to describe troublemakers exploiting non-secure Zoom meetings by using the screen share, chat, or video to share inappropriate content. The best way to stop Zoom-bombing is for the host (or co-host) to prevent it from the start by using Zoom’s built-in settings and features.
At The Webinerd, we recommend using as many of these security options as possible and advise our clients on their impact on meetings. If meeting security is a high priority, prevention works best.
Enable the Waiting Room
Using the waiting room allows the host to review each participant by name before admitting them to the meeting. As the meeting host, you can admit attendees one by one, or hold all attendees in the virtual waiting room and admit all when you’re ready to start the meeting. We use the waiting room for every meeting to maintain professionalism and security. Check out more tips on using the waiting room.
Host super power: The host is able to view and vet attendees by name before they join the meeting on audio and video. Participants in the waiting room cannot see or hear meeting activity.
Disable Join Before Host
Found under Meeting Options when you are scheduling a meeting, the join before host feature is best left turned off. If you choose to enable this feature, the first person who tries to join the meeting will actually start the meeting and can potentially share audio, video and screen content. We recommend using this feature only for meetings when you may be late or unable to attend and only with trusted participants.
Host super power: Prevent random trouble-makers (or well-intentioned early arrivers) from using your meeting without you being there. Participants wait outside until the host starts the meeting.
Use a Unique Meeting ID for One-Time and Large Events – not your PMI
The Personal Meeting ID assigned to your account can be useful for daily calls with your team or impromptu meetings, but we recommend you avoid using this PMI when hosting meetings with people you don’t know or who may share the event with their network. Best practice says to always schedule your Zoom events with a unique ID. We like to use our PMI for only instant meetings that aren’t scheduled in advance.
Host super power: Makes your meetings less vulnerable to being shared and exploited due to repeated use.
Default attendee video to off
When scheduling a meeting, turn off the video for participants. Your participants will be able to turn on their video once they join the meeting. We use this for 100% of meetings to maintain privacy for our participants.
Host super power: Prevent disruption, embarrassment and unintentional gaffes as participants are joining in.
Additional settings for added security
- Disable file sharing in the Chat
- Lock the meeting
- Disable private chat
- Disable attendee annotation
- Limit Screen Sharing to Only the Host
- Only authenticated Zoom users can join (best for internal meetings)
What happens if you do get Zoom-bombed?
You tried your best to secure your meeting, but still ran into trouble with a participant. There are some swift actions you can take to disable the unwanted guest and limit the disruption.
Disable Camera
As the host, you can turn off any participant’s camera. This is a quick way to turn off any inappropriate video or content being shared. The participant cannot start their video again unless the host asks.
- Click Manage Participants
- Float over the name, click more
- Choose Stop Video
Move to a Waiting Room
If your session is in progress and someone is causing problems (intentionally or not) moving them to a Waiting Room takes them out of view.
- Click Manage Participants.
- Float over the name, click more
- Choose Put in Waiting Room.
Remove a Participant
If you have already begun a session and find an unwanted attendee has joined:
- Click Manage Participants.
- Float over the name, click more
- Choose Remove.
Tip: There is a setting that will prevent a removed participant from rejoining. Read more here.
If you want to do more to amplify your online events, we’re here to help. Schedule a free consultation or reach out and let’s do something great together.