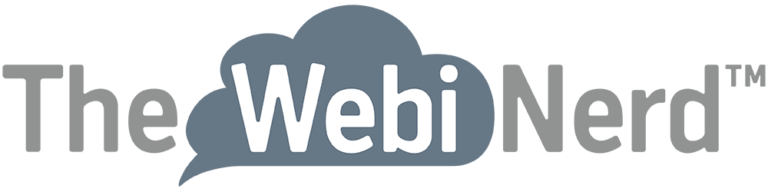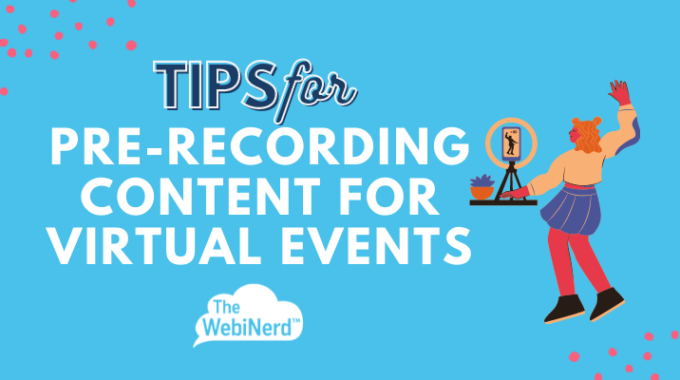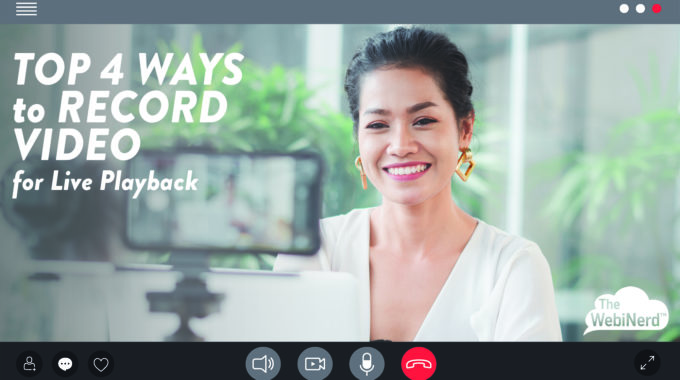Pre-record content for virtual events with these tips and best practices to make your videos…
Use Music to Enhance Your Online Event with Zoom: Getting Started
3.
Use Music to Enhance Your Online Event with Zoom: Getting Started
You don’t need to be an audio engineer to elevate your webinar or meeting with thoughtfully chosen melodies. This is Part 1 of our three part series talking about using music to elevate your Zoom meetings and webinars.
Want to hype up your audience for a big-time presentation?Does your organization or team have a theme song? Perhaps you want to offer your attendees a quiet time for reflection or thought exercise. Or, maybe it’s a full day event and you want to fight off the post-lunch fatigue and get people moving. Sharing songs and music through your computer can help your attendees feel more connected.
Tap into the power of music in your webinars and meetings to bring that feeling of togetherness and commonality into your online events. Use the following best practices and technical tips to ensure that your tunes are heard clearly.
Creative ways we’ve seen our clients use music
- For Zoom webinars, click broadcast 5-15 minutes before your start time and allow your attendees to join early to get comfortable. Playing appropriate music helps them focus while watching a slideshow of housekeeping items, presenter bios, and agenda items.
- If you’re online for a long event, play music during breaks and encourage people to move around and (gasp) dance!
- If you’re coming back from a long break or lunch, play some high energy music to keep everyone motivated.
- Open a Zoom meeting or webinar with a pre-recorded mindfulness session or have quiet background music play while a presenter leads the group in a meditation.
How to play your music through Zoom
Zoom provides users two easily-accessible ways to insert audio into your meetings and webinars: the voice audio channel that you usually speak into (your microphone) and the option to share computer sound through the screen sharing function. So, which one do you choose?
Live performances = use the voice audio channel
By default, the voice audio channel is highly compressed and has background noise and echo canceling effects applied. It’s great for a speaking voice, but sending music through this channel sounds terrible (you’ll hear drastic volume changes and general warbling sound).
How to fix this for live performances? Zoom allows us to loosen up and turn off these settings if needed which lets the music flow. We’ll review those settings in detail in Part 2 of the series. Adjusting these settings will allow you to play live music into your event from a musician or DJ.
Pre-recorded music = use the screen share audio channel
The screen share audio channel is not as highly compressed and does not have noise and echo cancellation applied. This makes it a great solution for quickly sending quality audio into your event without messing with settings. If you want to share recorded music to start your meeting or webinar or any time after, this is the way to go.
Ready to start sharing music over Zoom? Click here to read Part 2 and Part 3.
If you want to do more to amplify your online events, we’re here to help. Schedule a free consultation or reach out and let’s do something great together.