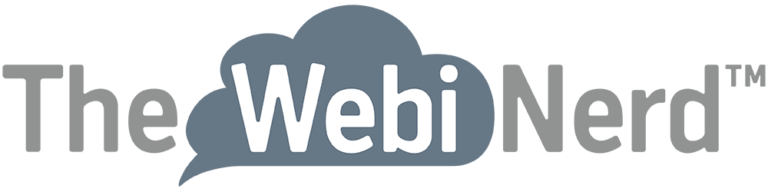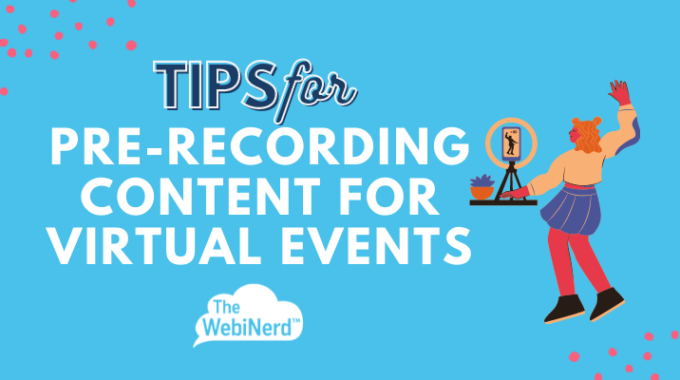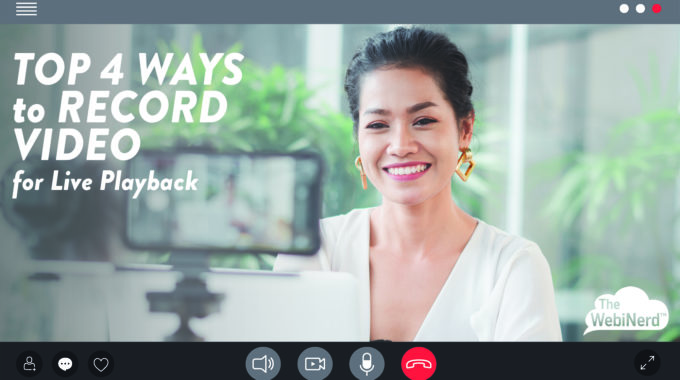Pre-record content for virtual events with these tips and best practices to make your videos…
Use Music to Enhance Your Online Event with Zoom: Sharing Live Music
1.
Use Music to Enhance Your Online Event with Zoom: Sharing Live Music
This is Part 3 of our three part series talking about using music to elevate your Zoom meetings and webinars. In this section we will talk about sharing your music and sound via voice audio.
Best Practices for sharing music via voice audio
To reiterate, if you’ve read Part 1 and Part 2, the method of sharing sound via voice audio is the most useful for performing music live via Zoom. If you are not playing live music, take a look at our previous post about sharing pre-recorded sound using the screen share method. If you’re playing live music from a musician, band or DJ, you should keep reading for all the steps for success.
Step 1: Adjust Zoom application settings
Zoom has advanced compression, echo cancellation and – importantly – noise cancellation that is tightly attuned to typing sounds and background noise frequencies.
Yes, this means that Zoom is decreasing amplitude or eliminating frequencies from the voice audio channel. This is awesome for speech and talking in a meeting, but fails to properly capture the dynamics and range of frequencies of music. If you haven’t heard how live music sounds with these settings turned on, give it a shot. It will sound like you’re playing music from a pool of liquid static.
We need to disable all of that stuff that makes talking sound great, but live music sound bland.
- Visit the Zoom website settings page and enable the option to Allow users to select original sound in their client settings. This step may need to be taken by your account owner or administrator if you are a member of a multiple user Zoom account.
2. Visit your Zoom application settings and audio. Look to the bottom-right corner and click Advanced. Check the box here to enable Show in-meeting option to ‘Enable Original Sound’ from microphone.
3. Now, start a meeting and look to the top-right corner to find your audio toggle you’ve enabled. When the button says Turn off Original Sound, you are ready to rock. All Zoom, built-in audio effects are now disabled. You’re still on a highly compressed audio channel, but the whooshing sounds have been defeated at last!
4. Do a sound check — do a bunch of them!
Step 2: Sending your professional audio through the airwaves
There’s an old saying in the music industry: garbage in, garbage out. If you start with a poor quality sound, there isn’t much that you can do to fix it. So, you definitely do not want to use your built-in computer microphone.
Invest in a simple external sound card (or digital audio interface) or a mixing board that can output via USB to your computer. Use the audio options menu in Zoom to select the correct microphone input device – your sound card or mixer. Don’t forget to add a touch of reverb to the vocal channel for singers.
Be careful of your levels. Sending volume that is too loud will introduce audio clipping or distortion that sounds like a scratching or tearing sound in Zoom when it gets too loud. Give yourself more headroom than you may anticipate needing, just in case. When you are sound checking, be sure to ask your artist to play just as loud as they may possibly get, make sure it sounds good and then back off the master volume just a touch more.
You know…take all the steps that you would take if you were doing this in person!
Final Step: Manage your expectations
Despite all of our best efforts, this doesn’t always go well. Even if your performer has a strong internet connection, other participants may not. The potential for marginal disruptions to continuous music is rather high and that’s because it’s sort of not what this technology is designed for.
It’s great that Zoom let’s us do this much and it may not be worth trying on other platforms. At the end of the day, you are streaming music over the internet (and probably video), so it’s going to sound like an mp3. Whether it sounds like a good mp3 or a bad one is up to those of us setting up the software. Your audiophile friends that hook up your Zoom feed to their killer sound system may not be all that impressed, but hey – maybe you just shared a live concert to hundreds or thousands of people during a pandemic, that’s pretty impressive in itself!
Manage your expectations and know that almost everyone that you play for is going to love it and appreciate you…just like in person.
Final takeaways when it comes to sharing music over Zoom
By finishing this incredibly lengthy (even for me) blog post series, you have now joined the ranks of audio nerds everywhere and pledged to take the proper steps to not screw up if you need to play some music on Zoom. Just remember, you’re doing this to set the mood and make people comfortable with you, your team and the event that you’re hosting. Don’t be afraid to have some fun.
As always, we’re here to help. Click the button below to book some time with one of our expert producers to get the conversation started and let’s do something great together.
Key terms and notes
Compressed Audio: algorithms are used to remove “unnecessary” data from the audio file to make it smaller in size and faster to transmit which may cause degradation to perceived sound when applied vigorously.
Headroom (Audio): the amount of space between 0 dB (decibels) and the loudest sound being sent. Providing extra headroom implies that the output level is intentionally set low to increase the space between the loudest sound and 0 dB as an extra precaution against audio clipping.
Clipping (Audio): a distortion in an audio waveform (sound) created when a device sends a signal that exceeds its nominal capacity.
Ready to start sharing music over Zoom? Click here to read Part 1 and Part 2.
If you want to do more to amplify your online events, we’re here to help. Schedule a free consultation or reach out and let’s do something great together.