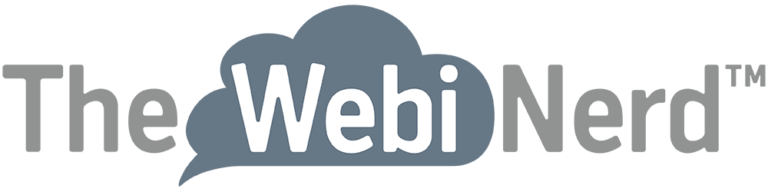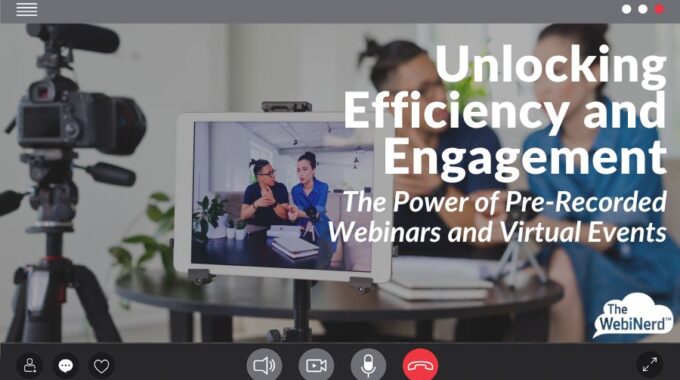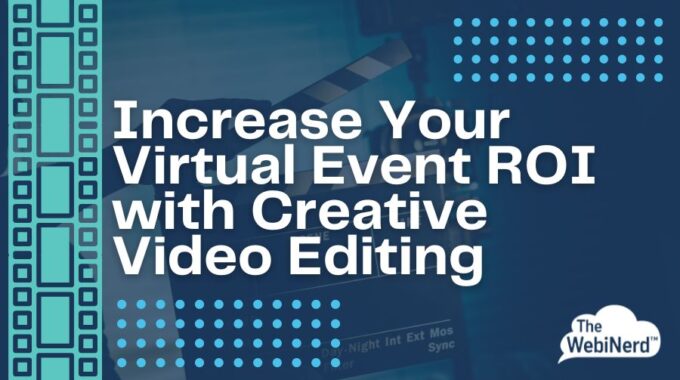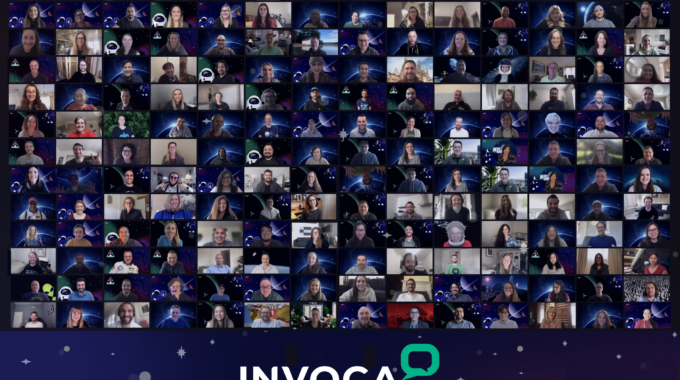With pre-recorded webinars, your speakers have the option to appear as flawless orators who rarely say “um” or “uh” while guiding your audience through dense content where there is no room for error. They can also eliminate the scramble to find a common schedule for busy presenters when you're working across multiple time zones. While they may rub against some of our best instincts as event organizers, pre-recorded or simulated-live webinars offer several clear benefits that may make recording your presentations in advance ideal for some of your virtual events.
5 Tips for Looking Great on Camera in Your Zoom Meeting
As more people are driven to presenting online, it’s important to consider your on-camera appearance before going live. We’ve listed five crucial tips for you to implement to ensure that you look your best on camera.
1. Hide clutter and create a neutral background
Many of your presenters will be using rooms in their home or office as their event space but some spaces may be a bit more improvised. Luckily the camera only picks up what is in front of the lens so it’s easy to move the piles of paper off screen and control what the audience can see.
- Use a hi-def, USB camera for a clear image
- Neutral wall colors are ideal
- Close doors in the background (if family or pets are at home make sure doors are locked during the presentation)
- Use neutral furniture as a backdrop: a bookcase, a shelf with plants, a desk with chairs
- If you’re in front of a totally blank wall, a tall plant will add some character
- Avoid decorative objects in the background that may appear to float on your head without context
2. Light up your space
Natural lighting is most appealing, but can be unreliable. It’s a good idea to also have an artificial light source available. Do not position yourself with a bright window or light behind you as this can put you in shadow. You’ll want to face your main light source so it shines from behind the camera.
3. Frame your shot
For video that displays most naturally, frame the shot from shoulders to top of head and adjust the camera to be at eye level or a bit higher. If you are using a laptop, placing books underneath to give the camera a lift may help. Make sure that you can sit or stand comfortably and fit in the frame. Using an HD webcam rather than your built-in camera will provide a higher quality video feed.
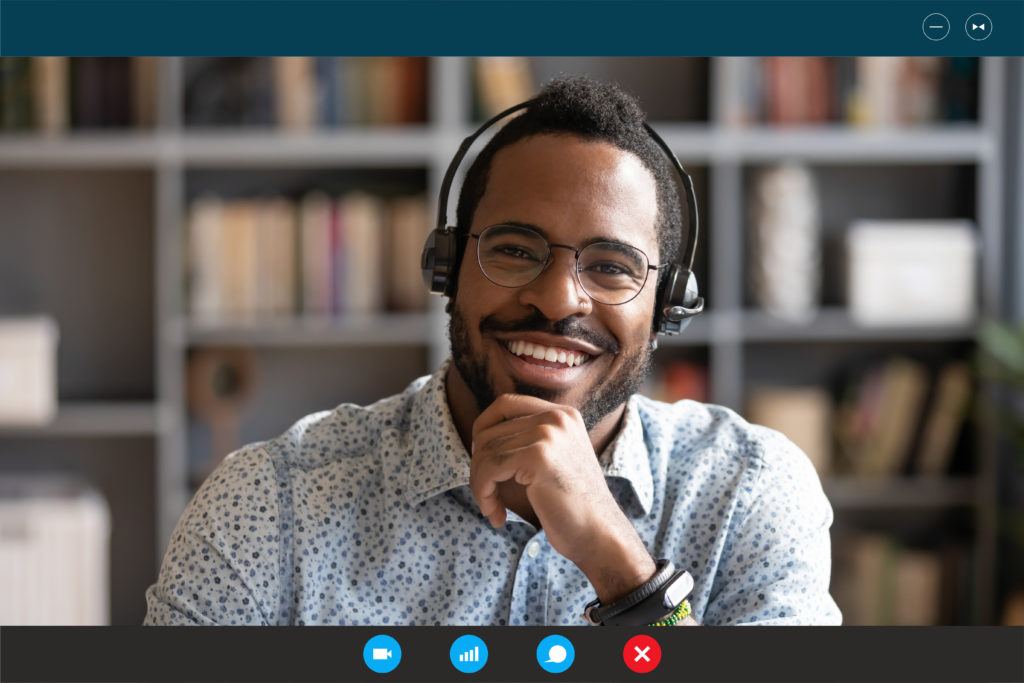
4. Should we use a virtual background?
Although it’s tempting to hide a cluttered office with a sweeping landscape of the Golden Gate Bridge, the Zoom virtual background option works best if the presenter is using a green screen with uniform lighting. Without this set-up in place the virtual background can get choppy and be more distracting for viewers than your real life work space.
For situations when a virtual background is needed, be sure you can follow these requirements:
- The room has bright, even lighting
- The backdrop is a solid color, not reflective or shiny and preferably bright green
- Your clothing is not the same color as your backdrop (*see below image for what happens if your clothing matches your green screen).
- Your camera is HD and can capture a high resolution image
Read more about successful use of the Virtual Background here on the Zoom support page.
5. Disable alerts, notifications and distractions
In your pre-show email and before going live, remind your presenters to silence all notifications. This includes cell phones and the computer they may be using for the presentation. Cell phones vibrating on a table can make a surprising amount of noise as well.
- Silence cell phones – vibrating phones make noise too
- Close email and social media
- Place a “Do Not Disturb” sign on the door
There are many stages to planning an online event with multiple presenters, but we always suggest reminding yourself and guests of these tips to ensure your event looks as professional as your content.
If you want to do more to amplify your online events, we’re here to help. Schedule a free consultation or reach out and let’s do something great together.